Are you having trouble connecting to K3S? You may see a screen that looks like the ones below.
This article will provide the steps to troubleshooting when you are experiencing challenges logging in to K3S R6. These steps will help you in terms of prioritizing and saving time. Please consider walking through these steps before emailing support. Troubleshoot effectively by following the steps in order.
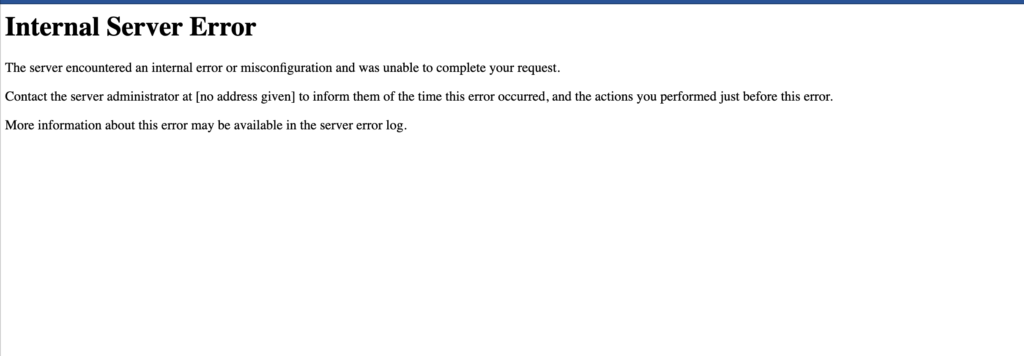

Step 1: Check with other users at your company to see if they can connect
Before checking for updates and rebooting everything, corresponding with other users is useful because the steps below won’t help if everyone is unable to connect. If everyone is having challenges connecting, you can contact support@k3s.com along with your IT department.
If you are the only one experiencing the issue, please follow all of the steps below.
Step 2: Make sure your VPN is connected
If you are using K3S, you likely use a VPN. In short, a VPN (Virtual Private Network) provides a secure connection to K3S. If you require a VPN to connect, ensure that it is up and running. If you are unsure if you need a VPN connection, contact your IT department.
Step 3: Restart your web browser (Google Chrome is recommended).
Quick sidebar: For the optimal user experience, we recommend using Google Chrome. Firefox and Safari are also options that should work fine. However, internet explorer is not recommended because… well, go try to use the browser for 10 minutes, and then you will understand. Consider sticking with Google chrome overall with K3S, and the rest of this article will focus on Google Chrome as well.
Next, restart the browser. You can do by going to “Quit Google Chrome”
To quit the browser, click the three vertical dots, and select exit on the dropdown as shown below.
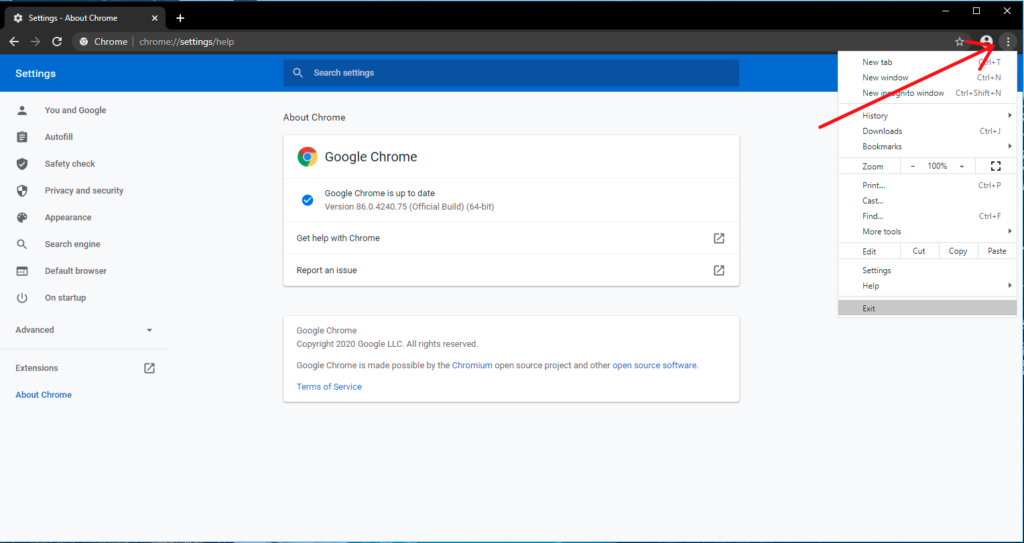
Step 4: Make sure Google Chrome is up-to-date
If your browser is out of date, that may be the issue. We recommend that you always keep your browser up-to-date.
Check your current version of Google Chrome by opening your settings and going to about Chrome as shown below.
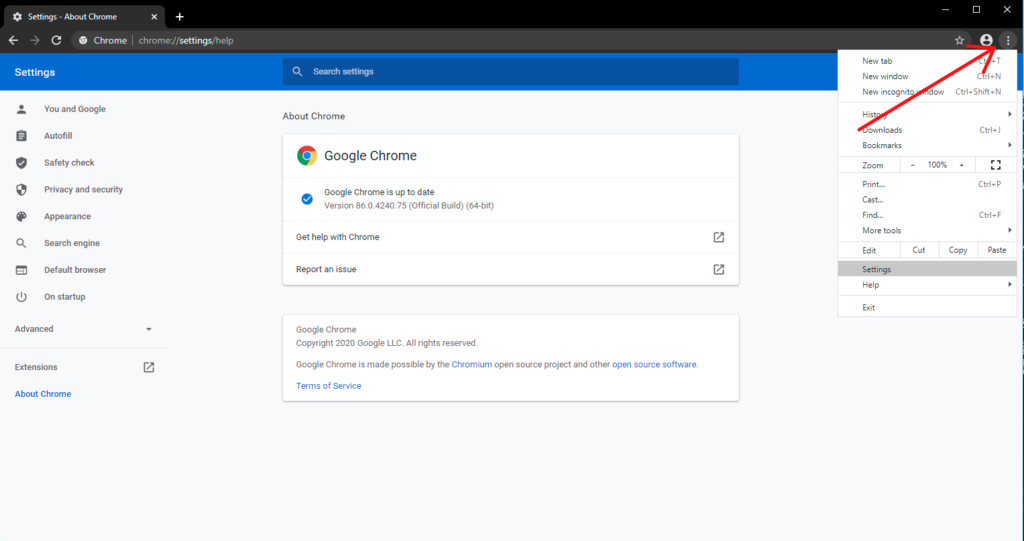
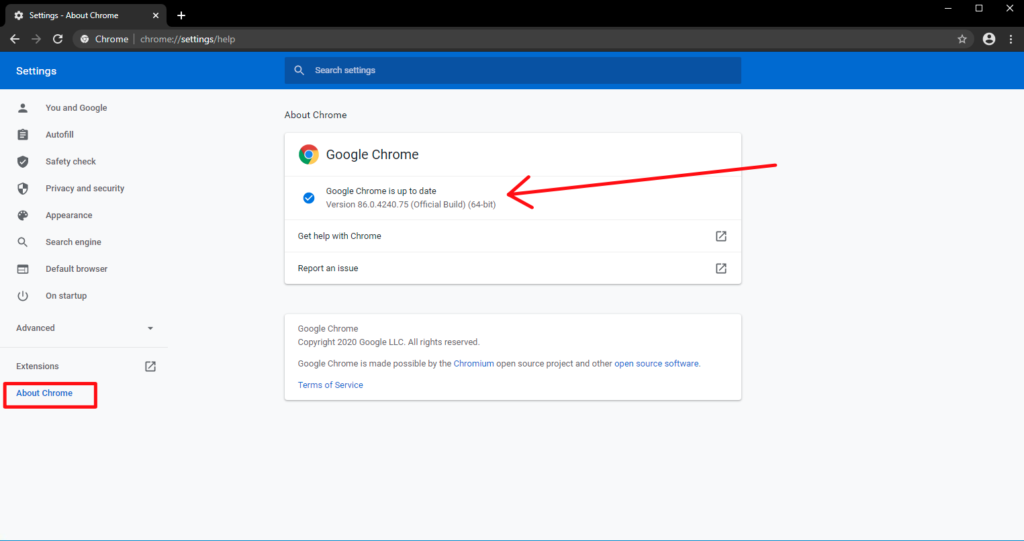
If you are having trouble updating your browser, Google provides you with an article that will help you: Google Chrome Support
Step 5: Restart your VPN
If your VPN is connected, but you still can’t get the K3S login screen, try to restart the connection (make sure to reset your browser first). You may want to go as far as closing the program out entirely and signing in again to connect.
Step 6: Clear browser cache
Google Chrome will store browser cache to speed up load times. In sporadic cases, this may cause some issues. See the steps from Google that will show you how to clear your browser cache in Chrome: How to Clear Browser Cache in Chrome
Step 7: Restart your computer
If all else fails, try the almighty reset button and restart your computer. Sometimes, your computer just needs a reboot. After that, if you are still having challenges connecting, contact support@k3s.com, and inform your IT department. If there is a connection issue, K3S can help you troubleshoot. If there is a hardware issue, your IT department can assist you further in inspecting your computer.
